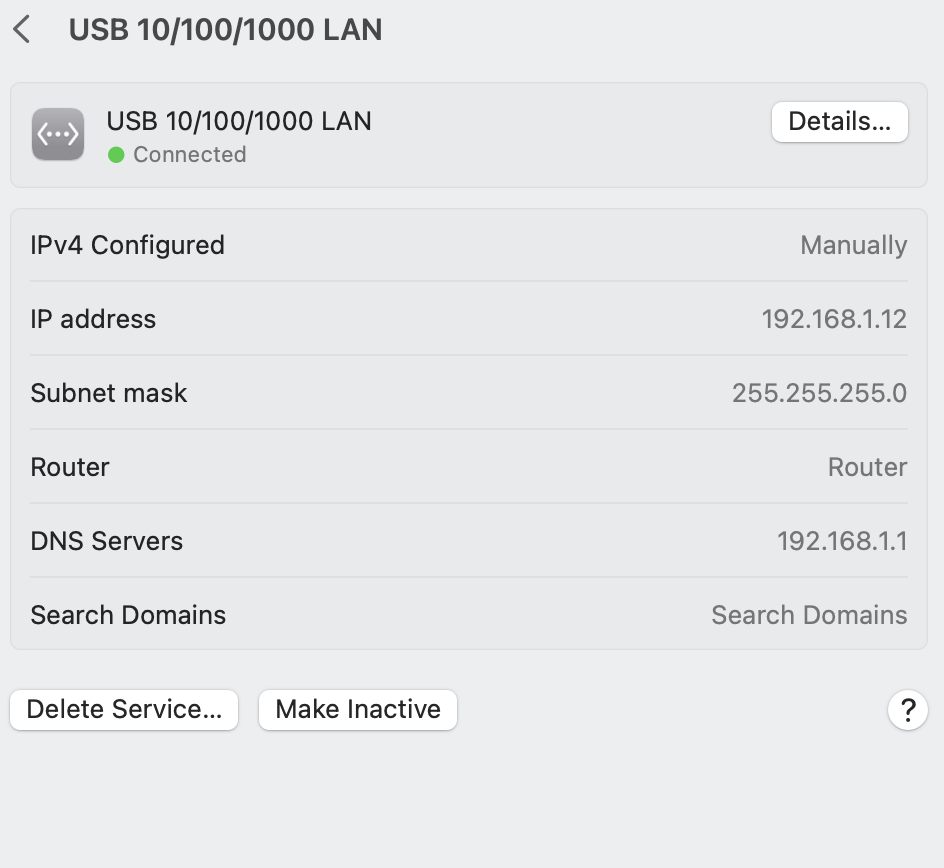Start the machine safely
Turn on the switch and the safe button.  xarm power switch button
xarm power switch button
Plug in the network cable and wait until the “LAN” light flashes.  xarm safe button
xarm safe button
The safe button is used to stop the machine motion if some harmful behaviors are going to happen.
Network settings
For Mac, change the IP address and DNS address
Change manually current WiFi IP address to the address shown in the control box.
For Windows, follow the instruction from Ufactory xarm user manual https://www.ufactory.cc/wp-content/uploads/2023/05/xArm-User-Manual-V2.0.0.pdf.
Ufactory studio
Install Ufactory SDK from this link https://www.ufactory.cc/ufactory-studio/
Open the app and enter the IP address of the control box.
After clicking the “Enable Robot” button, you are ready to use the app.
XArm Python SDK examples
Download the repo from https://github.com/xArm-Developer/xArm-Python-SDK/tree/master
Open a terminal,
1
2
3
4
5
6
git clone https://github.com/xArm-Developer/xArm-Python-SDK.git
cd xArm-Python-SDK
python setup.py install
A virtual environment is suggested for installing the SDK.
After finishing the network settings, go to ./example/wrapper/ and open robot.conf.
Change the IP address to the one on the control box
In the opened terminal, run the examples
1
2
python ./example/wrapper/xarm6/2001-move_joint.py
Be careful about the workspace of the end effector.
XArm Python API doc https://github.com/xArm-Developer/xArm-Python-SDK/blob/master/doc/api/xarm_api.md